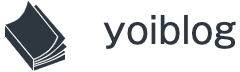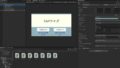こんにちは、ばいおです。
今回は、日付や数値の書式(表示形式)を変更する方法について説明します。
SAPの画面に表示される日付や数値が、自分の表示したい書式と違って困ったことはありませんか?
例えば、お客さんの前で実機デモをする時に、日本で馴染みのない書式でSAPの画面を見せてとっつきづらい印象を与えてしまうのは避けたいですよね。
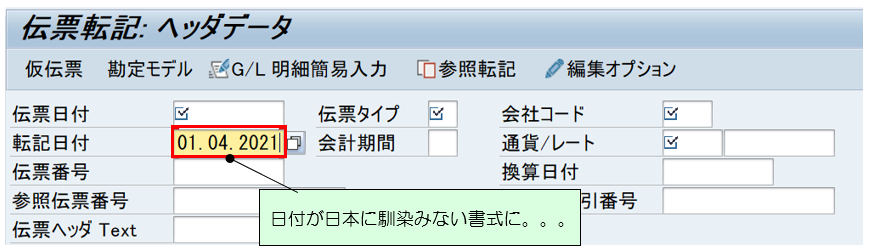
この記事では、そんな時どのようにして書式を変えるか、その方法について記載します。
また、SAP小技についての記事は↓にまとめていますので、興味があればあわせてご参照ください!
では、早速内容に入っていきます。
日付・数値の書式(表示形式)を変更する方法
以下、画面ショット付きでわかりやすく解説していきます。
手順①:トランザクションコード「SU3」を打つ
まずは、トランザクションコード「SU3」を打ちます。
「SU3」はユーザプロファイルを設定するトランザクションコードになります。
ユーザプロファイルって何ぞや、という方は↓の記事で解説していますのでご参照くださいませ。
手順②:「デフォルト」タブを押下する
「SU3」を打ったら、ユーザプロファイル設定画面が表示されるので「デフォルト」タブを押下してください。
すると以下のような画面が表示されます。
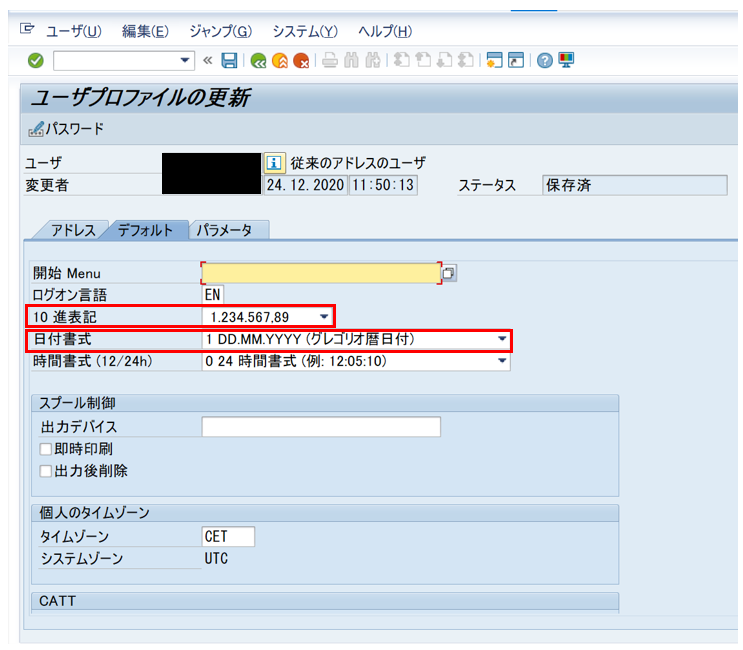
赤枠で囲っている「10進数表記」が数値書式で、「日付書式」がそのまま日付書式になります。
上記画面にあるのは初期値で入っている書式なんですが、日本の書式と全然違いますよね。
実はこれ、SAPの本社があるドイツで使用されている書式なんです。
ドイツでは、数値の桁区切りが「.(ピリオド)」で、小数点区切りが「,(カンマ)」になります。日本と真逆ですね。
日付書式も、日本ではまず「年(YYYY)」が来ますが、ドイツでは「日(DD)」が来るというような形で異なります。
手順③:使用したい日付と数値の書式を選択し、保存ボタンを押下する
このままの書式だと、日本では使用しづらいので書式を変更しましょう。
変更の仕方は簡単で、プルダウンから使用したい書式を選択して、保存ボタンを押すだけです。
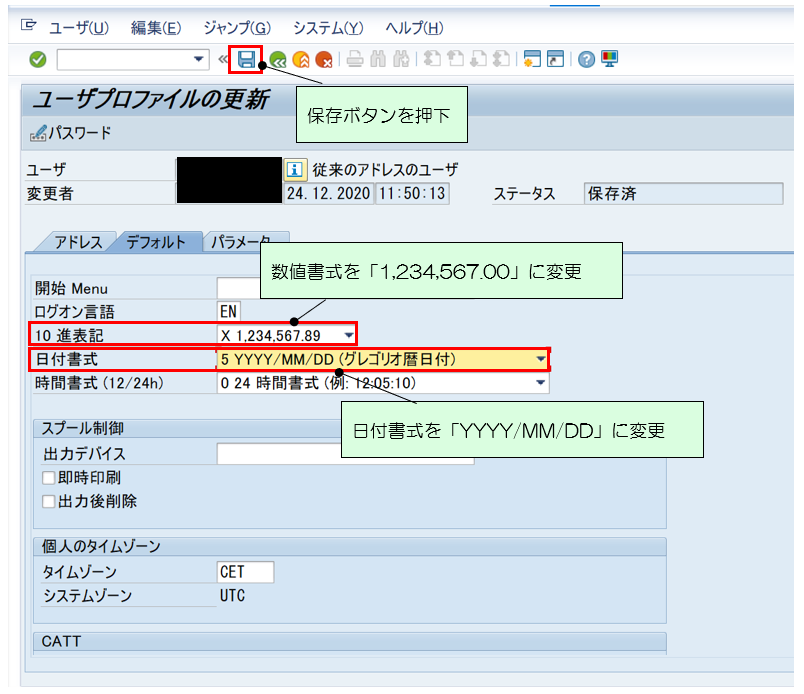
これで、完了です。保存後、日付を見てみると・・・
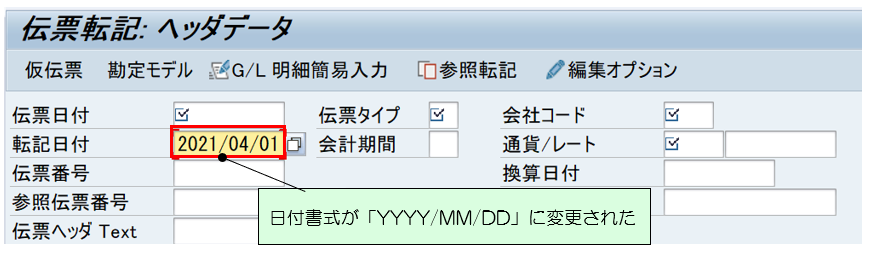
日付欄に、ユーザプロファイルで設定した日付書式が反映されていることがわかりますね!
おわりに
今回は、日付や数値の書式(表示形式)を変更する方法について記載しました。
SAP初心者だと、このような細かな設定1つとっても、どこを設定したらいいかわからない場面に遭遇する場面がよくあると思います。
ですが、今回のような「知ってるか知らないか」だけのことに小一時間かけて悩むのはもったいないですよね。
そんな時間を少しでも削減するため、今後も当ブログでは、「1度知っとけば十分だが、最初はどうしたらいいかわからない、、、」というような設定内容について解説していく予定なので、どうぞよろしくお願いします。
ここまで読んでいただきありがとうございました。