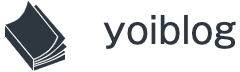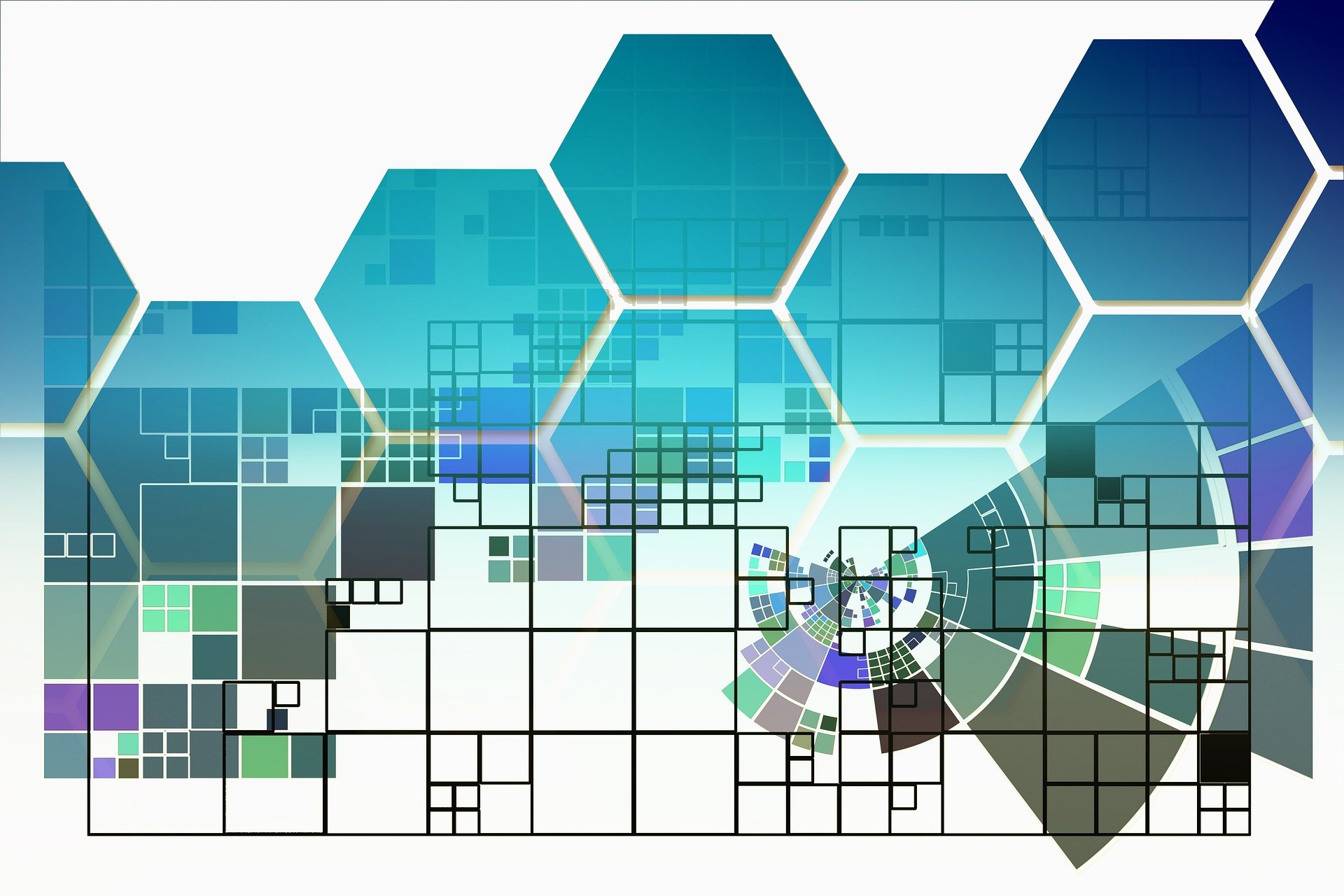こんにちは、ばいおです。
今回は、クイックビューアの概要・使い方について記載します。
SAPにはクイックビューアという便利ツールが存在するのはご存知でしょうか。
クイックビューアは、テーブルの特定データ抽出やデータ結合にかかる工数を削減できる可能性を秘めているツールです。
クイックビューアを既にご存じの方は復習に、ご存知でない方は知見を広げるために、是非この記事をご覧になってくださいね
また、SAP小技についての記事は↓にまとめていますので、興味があればあわせてご参照ください。
SAPの基礎を学ぶならこちらの本がオススメです!
各モジュールでよく使用するトランザクションなどが記載されており、重宝します。
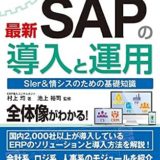
クイックビューアとは
クイックビューアとは、標準機能で搭載されているレポート作成ツールです。
このツールの良いところは、プログラム不要で簡単にレポートを作成できることです。
では、クイックビューアを使用すると、どのような利点があるのか。
それは、テーブルデータを好きなレイアウトで出力できることです。しかも、テーブル結合をした状態で出力することも可能です。
例えば、クイックビューアを使うと、以下のような作業にかかる工数を削減できるかもしれません。
・テーブルからデータを取得する時に、トランザクションコード「SE16N」等からエクスポートした後、手作業でソートしたり、不要項目を削除したりしている
・複数のテーブルデータを結合する時に、個々のテーブルデータをトランザクションコード「SE16N」等からエクスポートした後、手作業で結合している
クイックビューアを使用することの利点はご理解いただけましたでしょうか。
上記のような作業を繰り返しされているのであれば、きっと有効なツールになると思います。
クイックビューアの使い方
それでは、クイックビューアの使い方についてご説明します。
手順①:トランザクションコード「SQVI」を打つ
クイックビューア作成画面へ遷移するトランザクションコードは「SQVI」です。
また、SAPメニューから遷移することもできます。パスは以下の通り。
SAP メニュー -> ツール -> ABAP ワークベンチ -> ユーティリティ -> クイックビューア
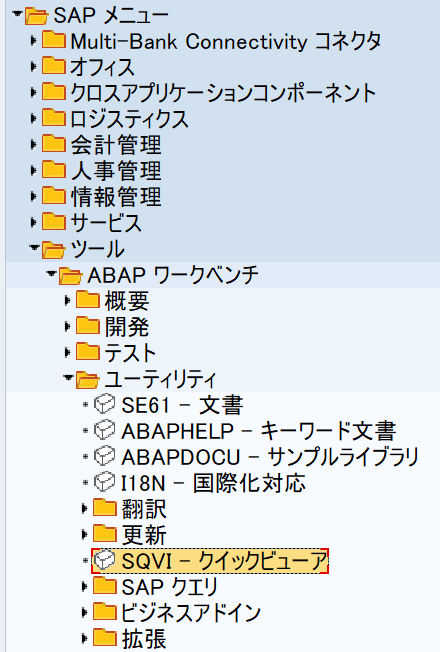
手順②:クイックビューアの名前を入力し、登録ボタンを押下する
クイックビューア作成画面へ遷移したら、クイックビューアの名前を入力し、登録ボタンを押下します。
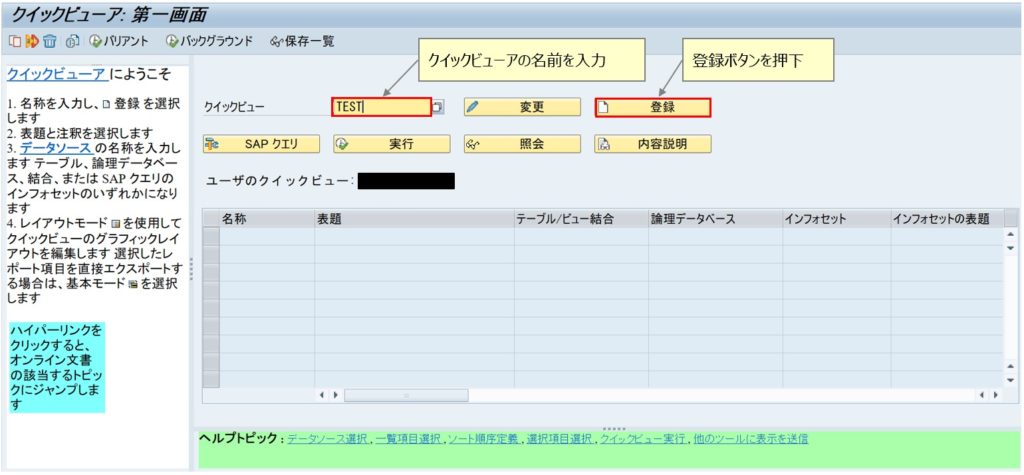
手順③:表題を入力し、データソースを選択する
登録ボタンを押下すると、ポップアップが表示されます。
ポップアップでは、表題を入力し、データソースをプルダウンより選択します。
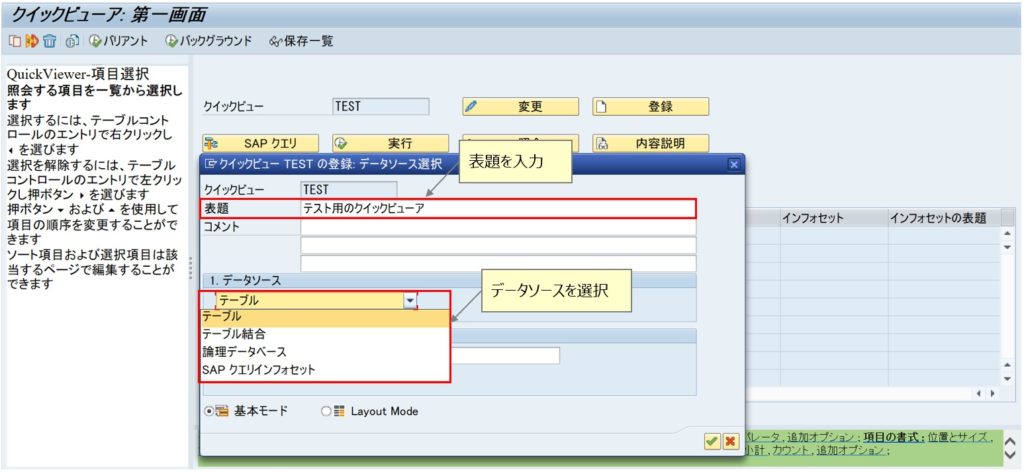
この記事では、使用頻度が高いと思われる、テーブル・テーブル結合をデータソースとした場合の使い方について説明します。
テーブル以外にも論理データベースとクエリインフォセットからデータを取得することができます。
手順④A:データソースに使用するテーブルを決定する(データソースがテーブルの場合)
続いて、データソースに使用するテーブルを決定します。
手順④Aでは、データソースをテーブルとした場合の手順を説明します。
(例として、テーブル「BKPF」を使用します)
ポップアップのテーブル/ビューに、データソースにしたいテーブルを入力し、適用ボタンを押下します。
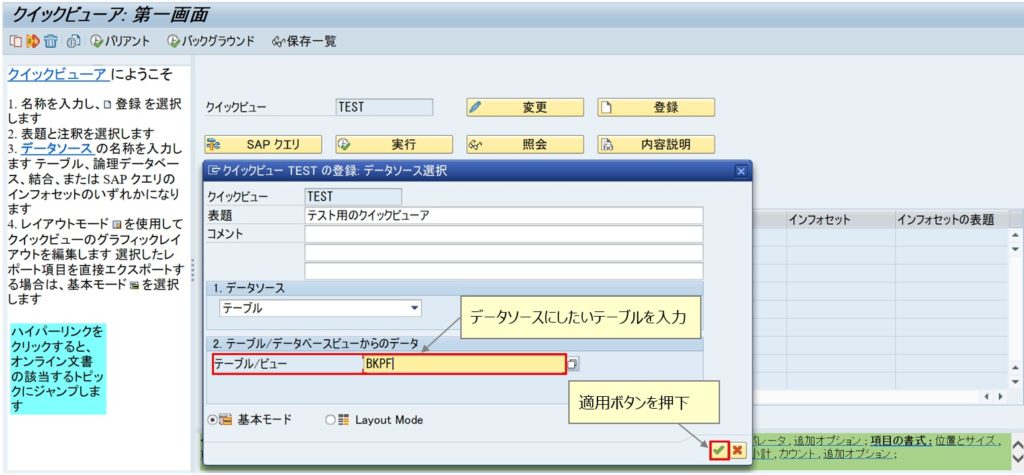
手順④B:データソースに使用するテーブルを決定する(データソースがテーブル結合の場合)
手順④Bでは、データソースをテーブル結合とした場合の手順を説明します。
(例として、テーブル「BKPF」と「BSEG」を使用します)
データソースがテーブルの場合と比較すると、少し手順が多いです。
まず、ポップアップの適用画面を押下します。
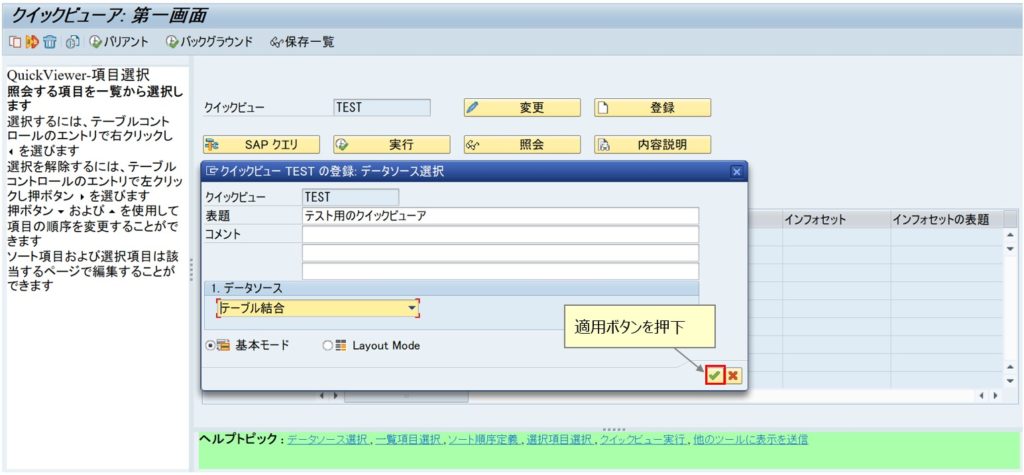
すると、以下のような画面に遷移するので、テーブル挿入ボタンを押下します。
(メニューバーの「編集」からでもテーブル挿入は可能です)
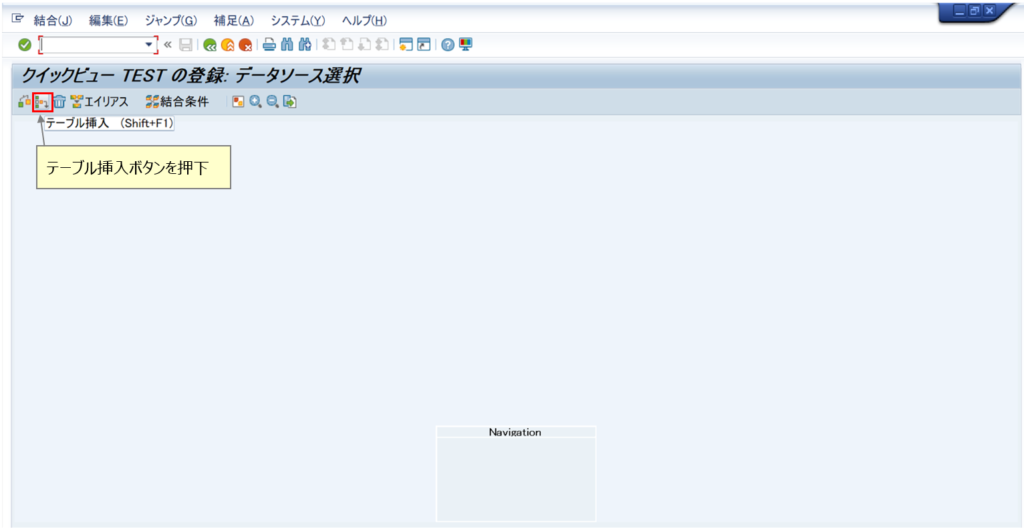
ポップアップが表示されるので、データソースに使用するテーブルを入力し、続行ボタンを押下します。
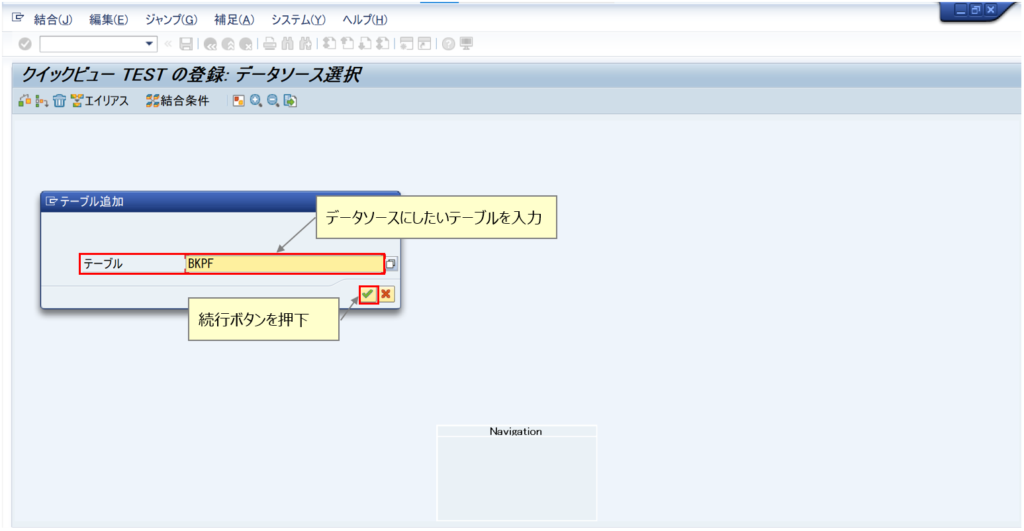
以下のようにテーブル「BKPF」の情報が画面に表示されました。
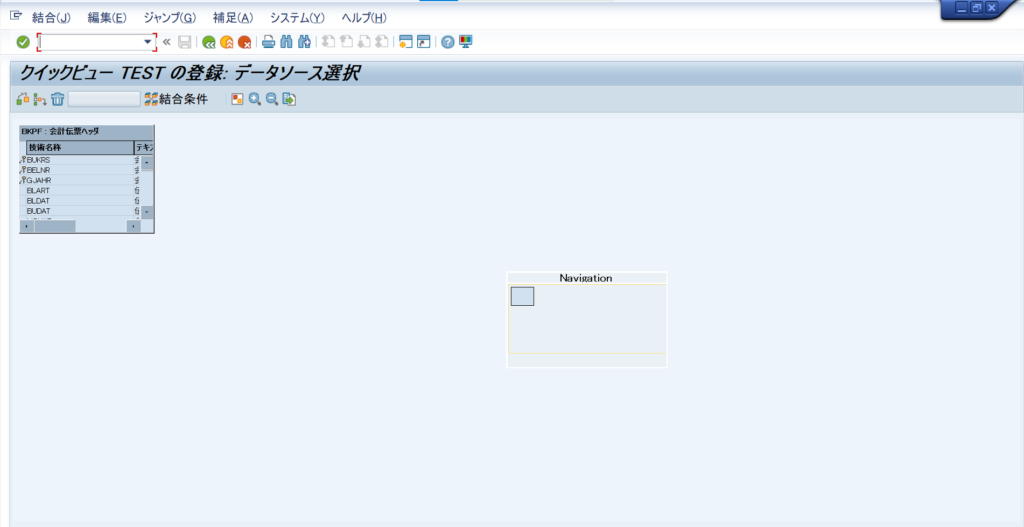
同じ要領で、テーブル「BSEG」を追加します。
すると、「BKPF」と「BSEG」の情報が表示され、結合できる項目は自動で線で結ばれます。
内容に問題がなければ、終了ボタンを押下します。
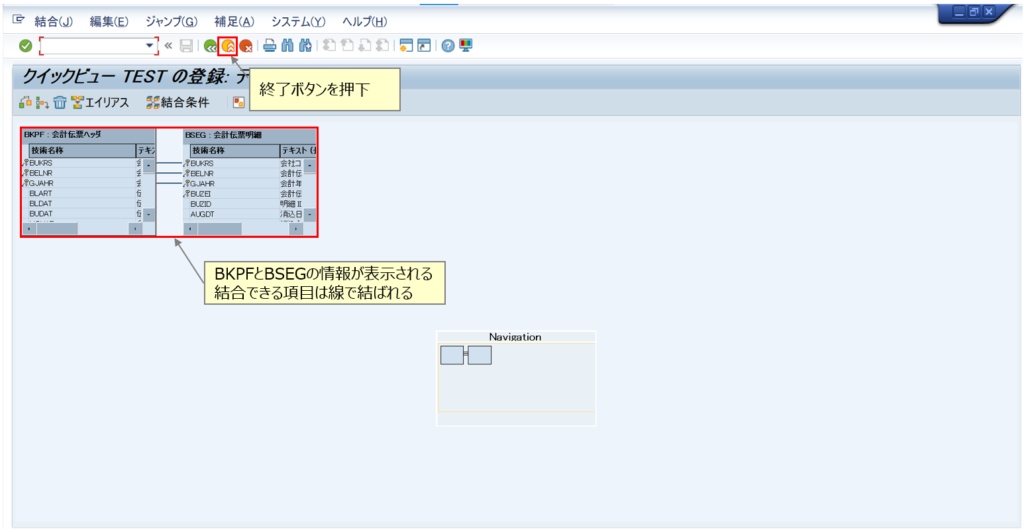
手順⑤:レポートに使用する一覧項目・ソート順序・選択項目を決定する
続いて、レポートに使用する一覧項目・ソート順序・選択項目を決定します。
手順④まで終わると、以下のような画面が表示されているかと思います。
使用可能項目に表示されているのは、データソースとして設定したテーブルの項目になります。
この画面から、一覧項目・ソート順序・選択項目を決定していきます。
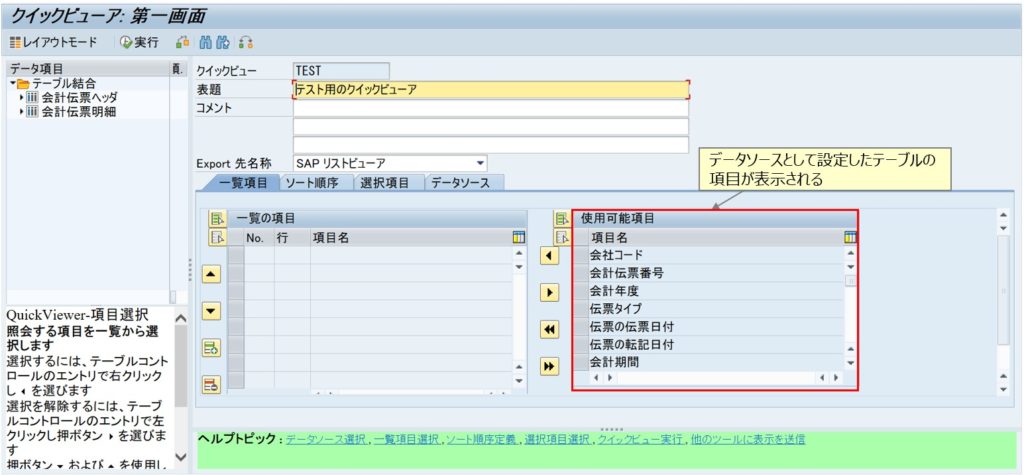
「一覧項目」タブでは、レポートに表示したい項目を決定できます。
画面の中ほどにある、項目追加・項目削除ボタンを押して、「使用可能項目」から「一覧の項目」へレポートに表示したい項目を移動させます。
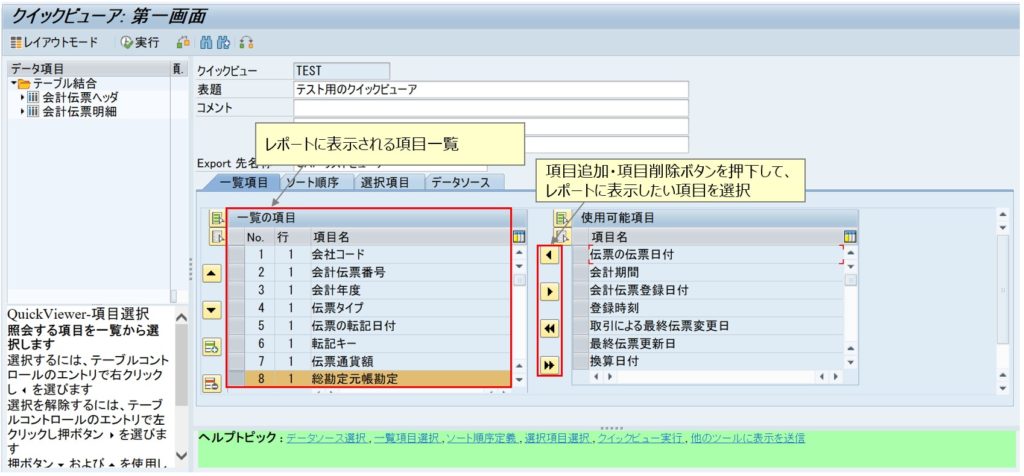
「ソート順序」タブでは、その名の通りソートする項目を決定できます。
項目追加・項目削除ボタンを押して、「利用可能なソート項目」から「選択されたソート順序」へソートしたい項目を移動させ、ラジオボタンから昇順・降順を決定します。
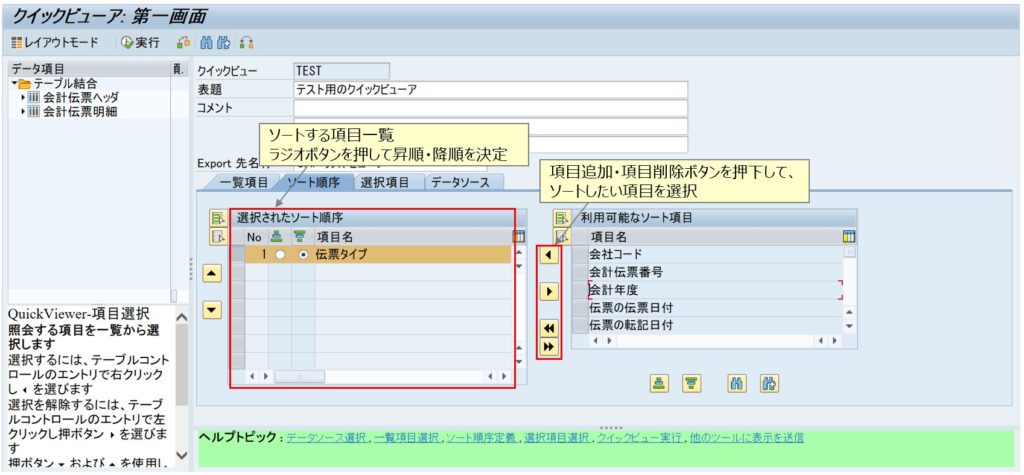
「選択項目」タブでは、レポート表示する際の選択項目を決定できます。
他のタブと同じように、項目追加・項目削除ボタンを押して、「可能な選択項目」から「選択項目」へ、レポート表示する際の選択項目として使用したい項目を移動します。
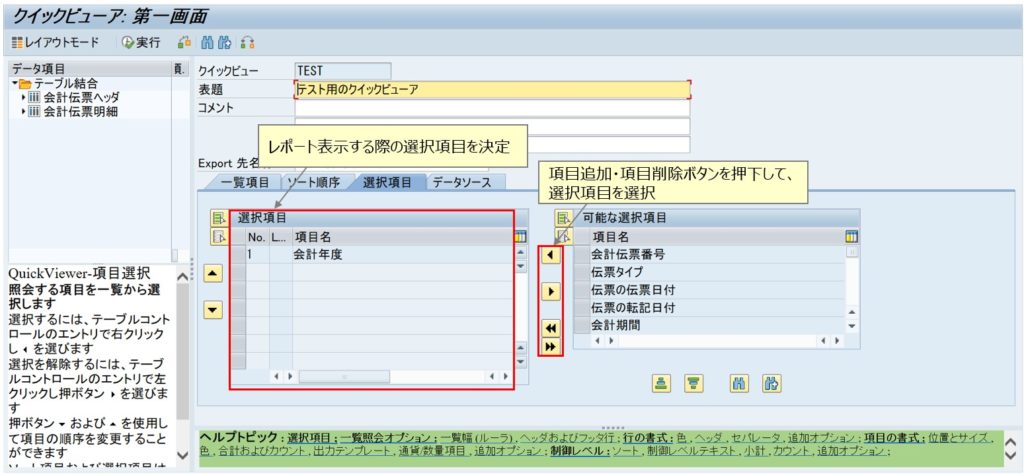
「データソース」タブでは、データソースを確認できます。
データソースがテーブル結合の場合は、このタブから結合条件を変更できます。
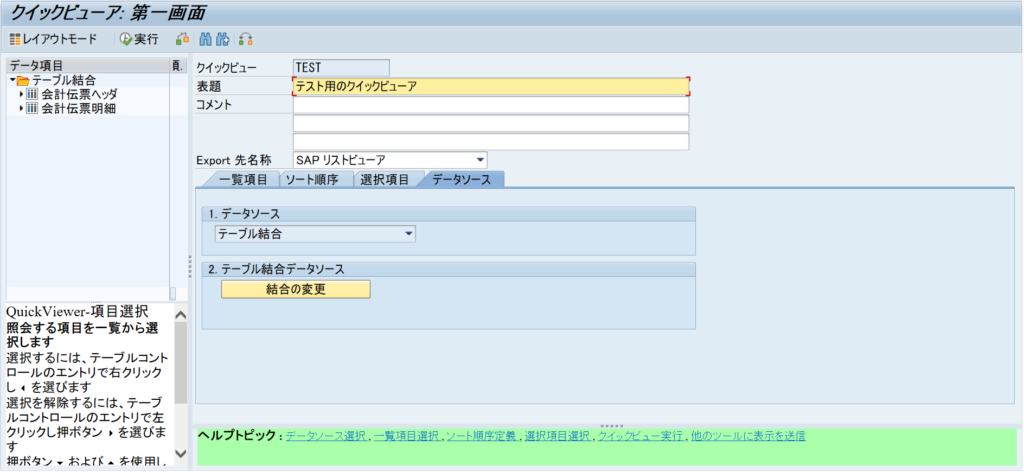
手順⑥:クイックビューアを実行し、レポートに問題なければ保存する
最後の手順です。
クイックビューアを実際に実行してみて、レポートの内容に問題がなければ保存して完成です。
まずは、作成したクイックビューアを実行します。以下の画面の通り、実行ボタンを押下します。
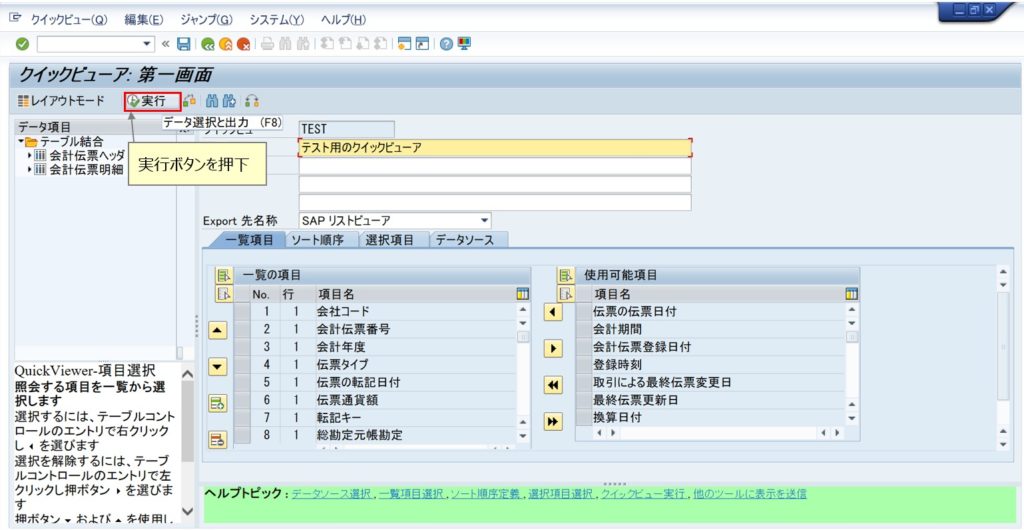
すると、レポートを出力する条件選択画面が表示されます。
ここで表示されるのは、手順⑤の「選択項目」タブで選択した項目になります。
レポート出力したい条件を選択し、実行ボタンを押下します。
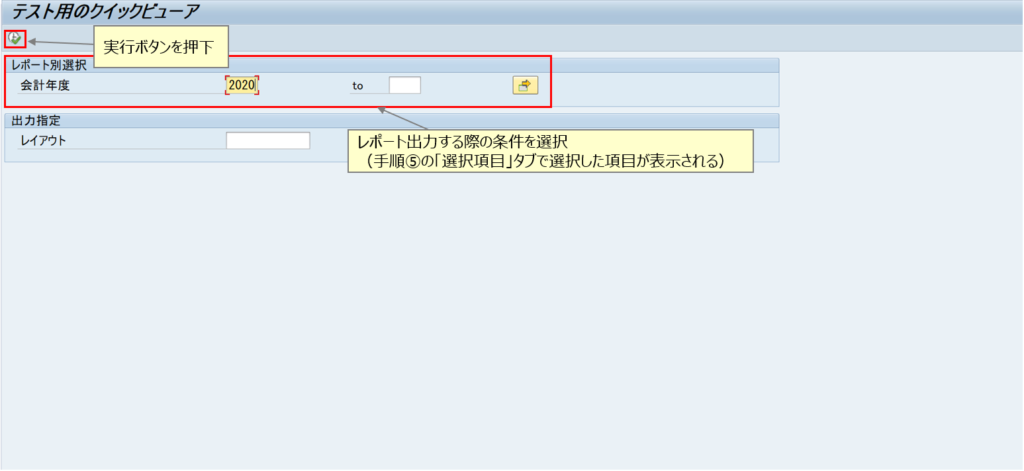
実行ボタンを押下すると、クイックビューアで作成したレポートが表示されます。
レポートのレイアウトは、手順⑤の「一覧項目」で選択したレイアウトになります。
また、手順⑤の「ソート順序」で選択した項目がソートされていることも確認できます。
このレポートをエクスポートすることも、もちろん可能です(ツールバーより実行)。
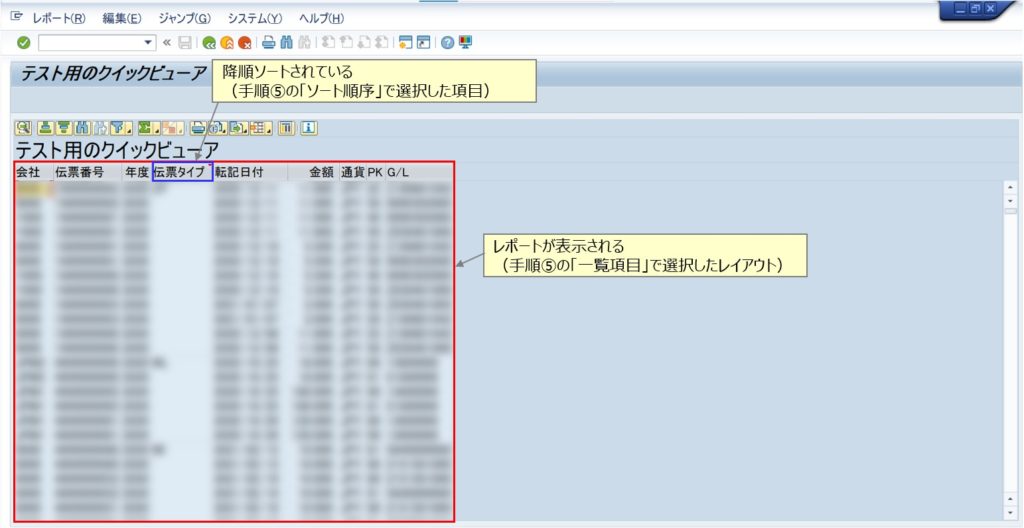
レポートの内容に問題がないことを確認したら、クイックビューア作成画面に戻り、保存ボタンを押下します。
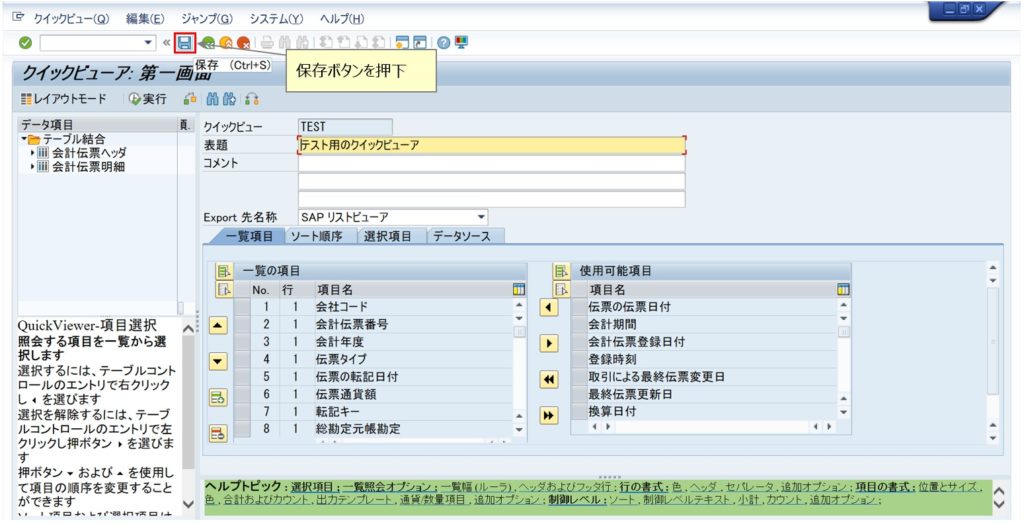
これで、クイックビューアの作成が完了しました!
後は、トランザクションコード「SQVI」からいつでも実行することができます。
クイックビューア使用時の留意事項
クイックビューア使用時の留意事項は2点あります。
1点目は、クイックビューアは移送できないため、クイックビューアを作成した環境でしか使用できないことです。
このため、移行作業時のデータ抽出ツールとしてクイックビューアを使用する場合は、検証環境などで作成したクイックビューアと同じものを本番環境にも作成する必要があるので注意してください。
2点目は、クイックビューアはユーザ固有のものであり、他のユーザと共有できないことです。
これは逆に言い換えると、他のユーザに影響を与えないので、自分で自由に作成できる利点とも言えるかもしれません。
尚、上記に挙げた留意事項は共に、クイックビューアをクエリへと変換すれば解決します。
クイックビューアからクエリへの変換方法については、以下のSAPヘルプに記載されてますので、ご参照ください。
おわりに
今回は、クイックビューアの概要・使い方について記載しました。
恐らく、クイックビューアは1時間かからない程度で作成することができると思います。
クイックビューアを上手に活用することで、単純作業を減らして効率的に仕事していきましょう!
ここまで読んでいただきありがとうございました。