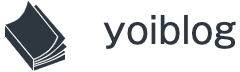こんにちは、ばいおです。
今回は、eCATT(拡張コンピュータ支援テストツール)の概要・使い方について記載します。
SAPには、eCATTと呼ばれるツールが存在するのをご存知でしょうか。
このツールを使うことで、テストやマスタ登録といった手間のかかる繰り返し作業を自動化できるかもしれません。
eCATTをご存じでない方は、この記事の内容を読んで、是非作業効率化に役立ててください!
また、SAP小技についての記事は↓にまとめていますので、興味があればあわせてご参照ください。
eCATT(拡張コンピュータ支援テストツール)とは
eCATTとは、簡潔に言うと、データ登録の自動化ツールです。
(Extended Computer Aided Test Tool(拡張コンピュータ支援テストツール)を略した言葉が「eCATT」となります)
eCATTでは、データをアップロードすることで、設定したトランザクションにアップロードした内容を自動で入力・登録することができます。
このような性質から、テストの自動化・マスタ登録に使用することができます。
eCATTの使用イメージ
eCATTの使用イメージは以下の動画が参考になるかと思います(英語ですが。。)
まずは、動画をご覧になって、eCATTのイメージを掴んでいただければと思います。
動画を見ると、テキストファイルをアップロードすることで、SAP上でデータが自動登録されていく様子を確認することができるかと思います。
eCATTの使い方
eCATTの使用イメージはだいたい掴めましたでしょうか。
それでは、eCATTの使い方についてご説明します。
手順は多いですが、1度覚えてしまえばそう難しくはありません。
手順①:トランザクションコード「SECATT」を打つ
eCATTのトランザクションコードは「SECATT」になります。
また、SAPメニューからも遷移することもできます。パスは以下の通り。
SAP メニュー -> ツール -> ABAP ワークベンチ -> テスト -> テストワークベンチ -> テストツール -> CATT 拡張機能
手順②:テストスクリプトを登録する
トランザクションコードを「SECATT」を打つと、eCATTの第一画面が表示されるので、テストスクリプトを登録します。テストスクリプトは、任意の名称で構いません。
テストスクリプトの入力ができましたら、オブジェクト登録ボタン(またはF5)を押下します。
手順③:属性のヘッダデータを入力する
続いて属性のヘッダデータの登録を行います。
前の手順でオブジェクト登録ボタンを押すと、「属性」タブが選択された状態の画面になっているかと思いますので、そのままヘッダデータの「表題」と「Compornent」を入力します。
「表題」にはテストスクリプトの説明文、「Compornent」にはeCATTで使用するSAPのコンポーネント名を入力します。
手順④:「パターン」ボタンを押下し、トランザクションの記録を行う
続いて、eCATTにより繰り返し処理を行いたいトランザクションの記録を行います。
まず、画面上部にある「パターン」ボタンを押下します。
「パターン」ボタンを押下したら、ポップアップが表示されるので以下のように入力します。
グループ:UIコントロール
コマンド:TCD RED TCD(Record)
トランザクション:記録したいトランザクションコードを入力
インターフェース:入力不要(トランザクションを入力すると自動提案される)
入力し終えたら、続行ボタン(もしくはEnter)を押下します。
すると、トランザクション欄に入力したトランザクションが起動します。
ここでは、eCATTで自動実行させたい処理に従い、トランザクションを実行してください。
その際、データアップロードにより登録したい項目全てに値を入力します。
自動実行させたい処理が完了したら、戻るボタンを押下します。
記録を終了するかどうか確認するポップアップが表示されるので、「はい」を押下します。
(記録をやり直す場合は「いいえ」を押してください。)
これで、トランザクションの記録は完了です。
手順⑤:「エディタ」タブよりコマンドインターフェースの登録を行う
続いて、コマンドインターフェースの登録を行います。
まず、「エディタ」タブを押して、コマンドインターフェース欄に、手順④で登録したインターフェースが表示されていることを確認します。
(表示されていない場合は、「エディタ」タブの下にある切替ボタンを押してください。)
コマンドインターフェース欄に表示されているインターフェースをダブルクリックします。
すると、画面下部にコマンドインターフェースの一覧が表示されます。
表示されたコマンドインターフェース一覧の中から「DYNPRO」を選択し、コマンドインターフェース一覧の上部にある「シミュレータ」ボタンを押下します。
「シミュレータ」ボタンを押下すると、手順④で登録したトランザクションが再度実行されます。
ここで、データアップロードにより登録したい項目をダブルクリックします。
パラメータ名と項目名を入力するポップアップが開きますので、自分でわかりやすい名称を入力し、チェックボタンを押下します。
次の画面へ遷移する必要がある場合は「次画面」ボタンを押下し、同じようにパラメータと項目名を入力していきます。
「次画面」ボタンを押して最後の画面まで遷移すると、テストスクリプト画面に戻るので、保存ボタンを押下します。
移送を聞かれるので、任意のパッケージを選択してください。移送の必要がない場合はローカルオブジェクトを押下します。
これで、テストスクリプトの登録は完了です。
手順⑥:アップロードに使用するバリアントをダウンロードする
続いて、テスト設定をします。
まず、メニューバーの「ユーティリティ」からテスト設定 -> 登録を押下します。
テスト設定画面に遷移したら、ツールバーにある「バリアントをダウンロード」ボタンを押下して、ローカルにダウンロードします。
手順⑦:ダウンロードしたバリアントのファイルを編集する
手順⑥でダウンロードしたバリアントのファイルをアップロード用に編集します。
(特に何も触ってなければ)テキストファイルの形式になっていると思うので、編集しやすいようエクセルから開きます。
ファイルを開くと、手順⑤で設定した項目が記載されているのがわかります。
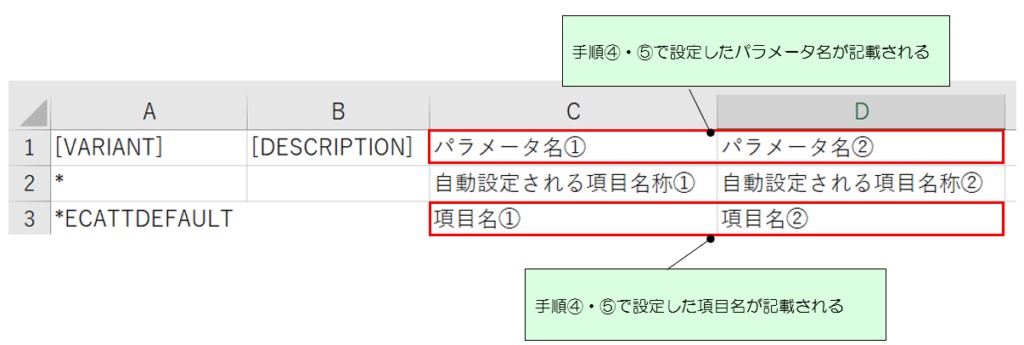
手順④・⑤で設定した分だけ値が記載される列は増えます。
また、2行目に記載される内容はSAPから自動設定されるので、編集する必要はありません。
手順④・⑤で設定したとおりの項目が反映されていることを確認できたら、以下のSAPようにに登録したいデータを入力していきます。
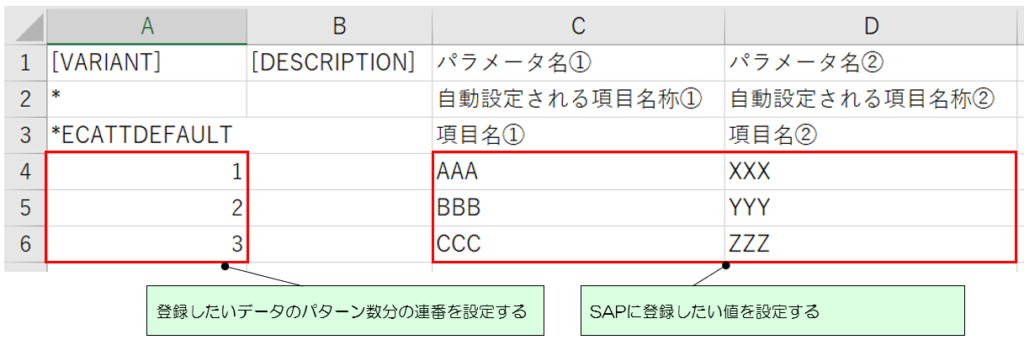
A列4行目以降には、登録したいデータのパターン数分だけ連番を設定します。
また、C列・D列の4行目からは、SAPに登録したい値を設定する。もちろん、登録したいデータがE列以降にもある場合はその分値を設定していきます。
設定が完了したら、ダウンロードした時と同じ形式のテキストファイル形式で保存します。
これでアップロード用のファイル作成が完了しました。
手順⑧:アップロード用のファイルを設定する
手順⑦で作成したアップロード用のファイルをセットします。
SAPの画面(テスト設定画面にいる想定です)に戻り、「Variant」タブから「外部バリアント/パス」に手順⑦で作成したアップロード用のファイルをセットします。
セットできたら、ツールバーの実行ボタンを押下します。
手順⑨:開始オプションを設定し、eCATTを実行する
最後の手順です。
手順⑧で実行ボタンを押下すると、開始オプション設定画面に遷移するので、任意の値を設定していきます。
「共有」タブでは、エラー発生時に処理を実行するor停止するといった内容等を設定できます。
「UI Control」タブでは、処理をバックグランド実行するかフォアグランド実行にするかといった内容を設定できます。
値が設定できたら、ツールバーの実行ボタンを押下します。
これでeCATTがアップロードファイルの内容に沿って実行されます!
実行が完了すると、ログが表示されるので、正常終了するかどうか確認しましょう。
異常終了してしまう場合は、フォアグランド実行して、どこでエラーが発生したか確認し、手順④・⑤に戻ってテストスクリプトの内容を見直していくと解決に近づくと思います。
留意事項
eCATTの使用はクライアント単位で許可・不許可を制御されています。
eCATTの使用が許可されているかどうかは、トランザクションコード「SCC4」のクライアント照会画面から確認ができます。
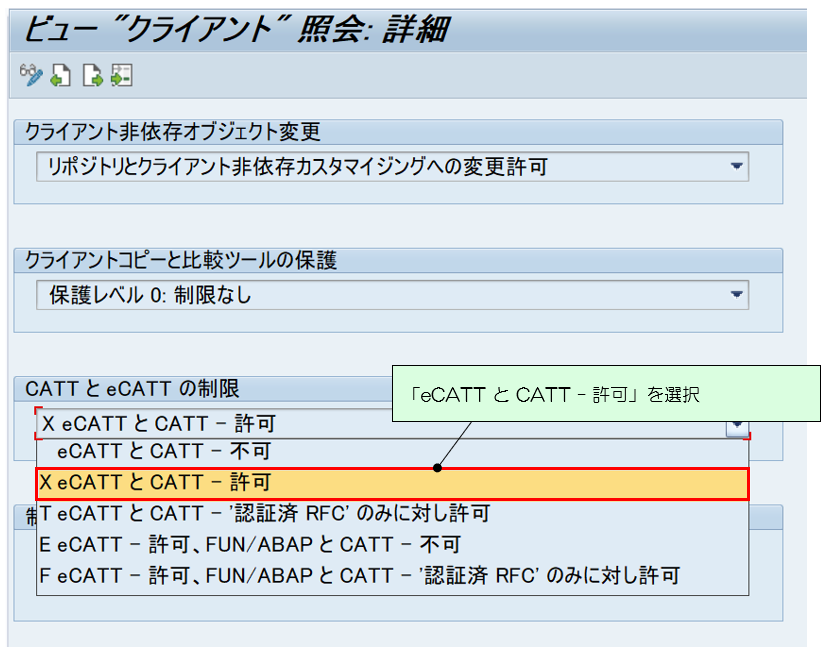
ここが「不可」になっている場合は、eCATTを使用することが出来ません。
ベーシス担当の方に確認するなどして「許可」に変更しましょう。
変更を許可してもらえない場合は、、残念ながら使用を諦めるしかありません。。
おわりに
今回は、eCATTの使い方について説明しました。
eCATTは難しそうな設定欄が沢山でてきてとっつきにくいですが、一度設定のコツがわかればデータ登録にとても便利なツールとなり得るので、是非使ってみてください!
(クライアント設定で止められていたり、権限がなかったら使用できないですけど。。涙)
ここまで読んでいただきありがとうございました。