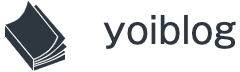こんにちは、ばいおです。
テストを担当されたことのある多くの方が経験したであろう、スクショ撮る→エクセルに貼付→詳細記入→スクショ撮る・・・という果てしないエビデンス作成作業。
この作業、ひょっとしてPower Automate Desktop(※)を使えば多少は自動化できるのでは?と思い、早速Power Automate Desktopをダウンロードして使ってみました!
(ダウンロードはMicrosoftのサイトから簡単にできます)
※Power Automate Desktopとは
日本時間2021年3月3日より使用可能となったMicrosoft公式の自動化ツール
なんと、Windows10ユーザなら無償で使える
今回の記事は、Power Automate Desktopを実際に使ってみての感想記事になります。
Power Automate Desktopのイメージが、なんとなくつかめるようになるかと思います。
スクショをエクセルに自動貼付するフローを作ってみました
というわけで、早速フローを1つ作ってみました。
完成したものがコチラ↓ です。スクショをエクセルに自動貼付するフローになります。
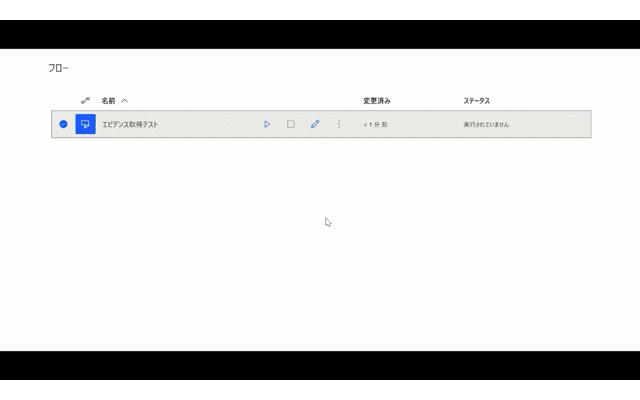
大まかな仕組みとしては以下になります。
①【自動】エクセルのA1セルがブランクかどうか確認
②【自動】A1セルがブランクならば③へ。ブランクでない場合、指定行数下のセルがブランクかどうか確認し、ブランクならば③へ(ブランクのセルを確認するまでループ)
③【自動】テストケースを入力するポップアップが表示される
④【手動】スクショ貼付したい画面をアクティブにする
⑤【手動】テストケースの名称を入力し、OKボタンを押下
⑥【自動】②でブランクを確認したセルに⑤で入力したテストケースが記載される
⑦【自動】指定行数下のセルに、④でアクティブにした画面のスクショが貼付けされる
⑧【自動】エクセルが上書き保存される
フロー作成の基本の流れ
続いて、どんな感じでフローを作っていくか、その基本の流れについて説明します。
まずは、実際のフローの作成画面を見てみましょう。
以下は、私が今回作成したフローの設定画面になります。
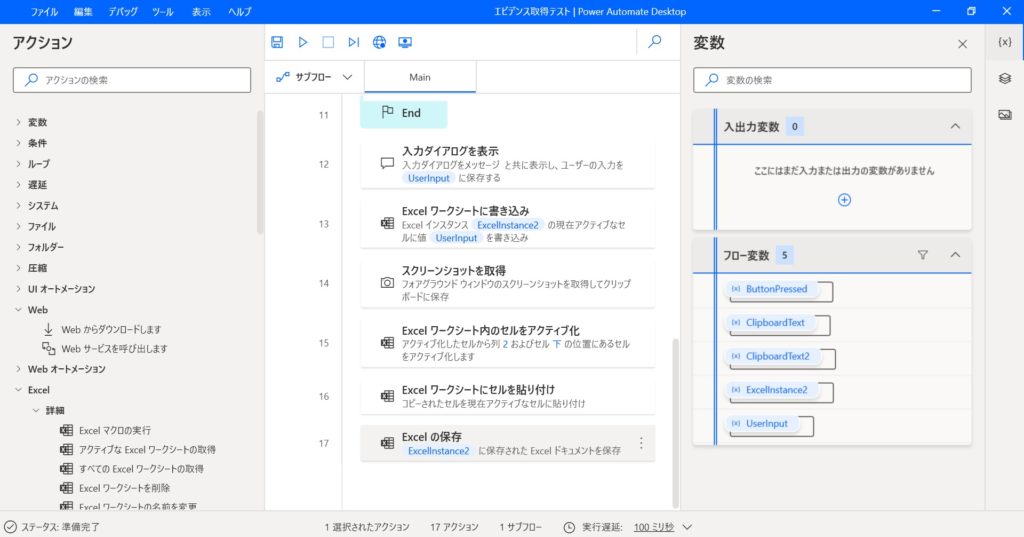
フロー作成の基本の流れですが、画面左側にある「アクション」欄から、フローに設定したい処理を画面中央のフロー設定欄にドラッグする、というものになります。
「アクション」欄では、「>」をクリックすることで、実際にフローに設定することができる処理を開けます。
今回は、例として「クリップボード テキストを取得」というアクションをフロー設定欄にドラッグして追加してみます。
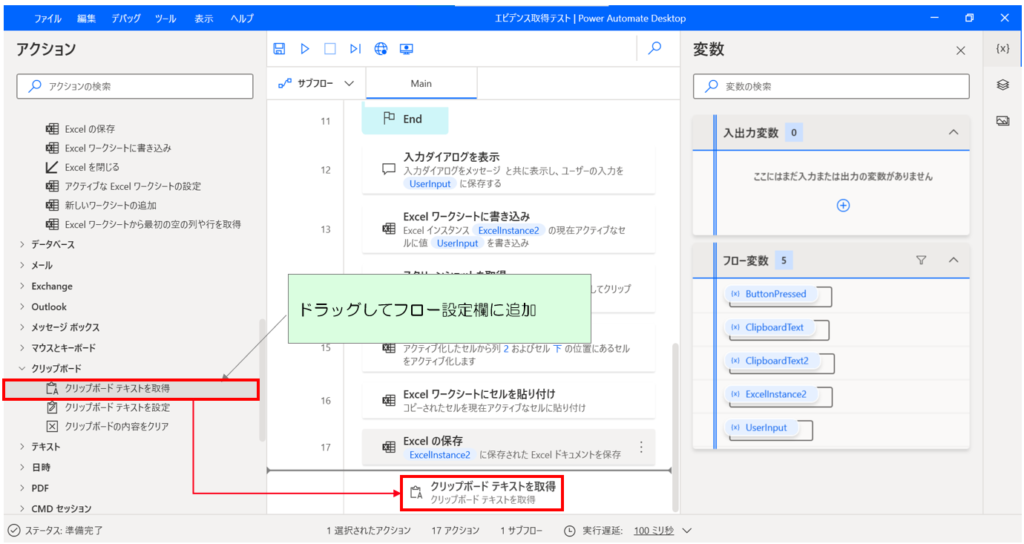
すると、追加したアクションの内容に応じて、変数等を設定・取得するポップアップが表示されます。内容に問題がなければ保存ボタンを押下します。
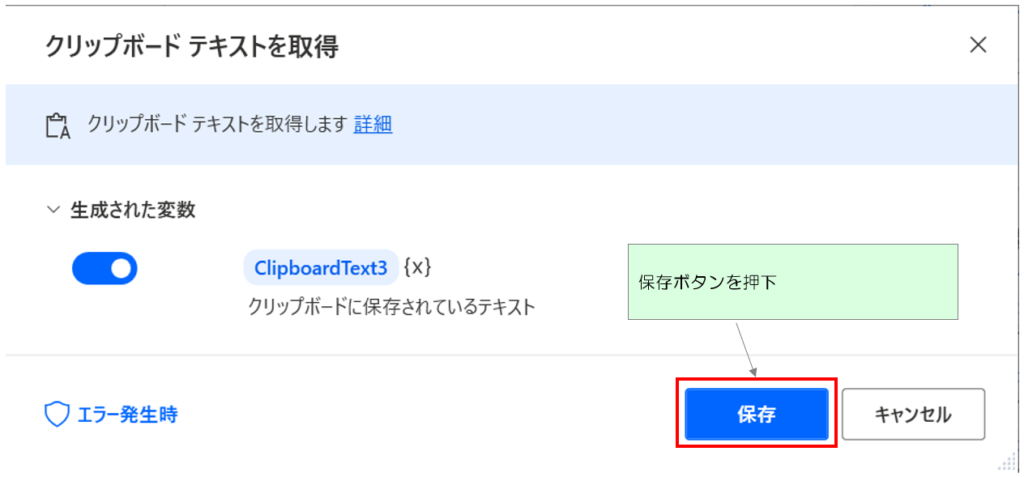
フロー設定欄にアクションが追加されました。
このようにして、自動化したいアクションをどんどん追加していきます。
アクションの追加を終えたら実行ボタンを押して動きをテストし、問題なければ保存ボタンを押して完成です。
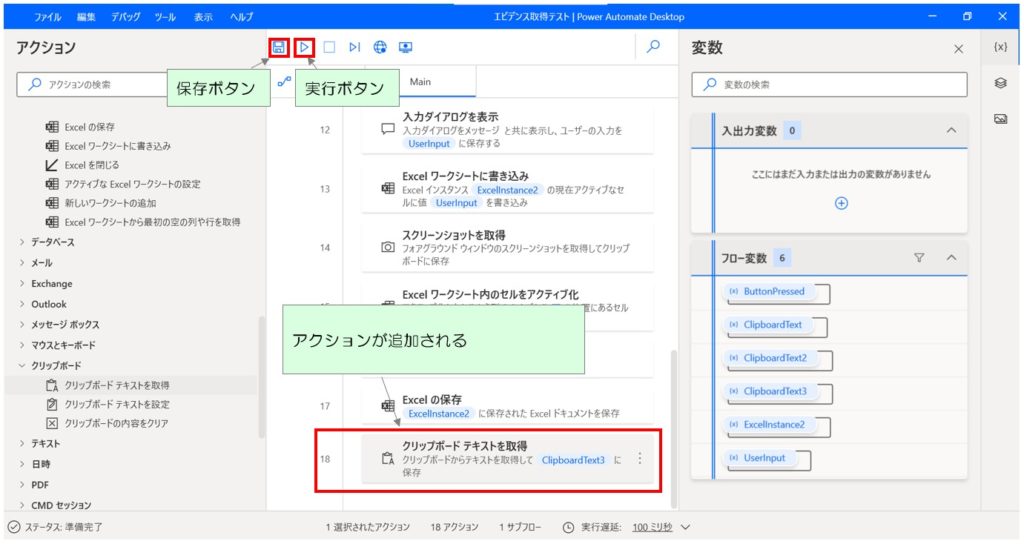
フロー作成の基本の流れは以上です。
Power Automate Desktopを使ってみての感想
Power Automate Desktop、なんといっても素晴らしいのが、アクション追加時に変数を自動生成・自動取得できる点です。
上記で追加したのはクリップボードのテキストを取得するアクションなので、取得したテキストを格納する変数が必要なのですが、この変数が自動で生成されるのが本当にすごい。
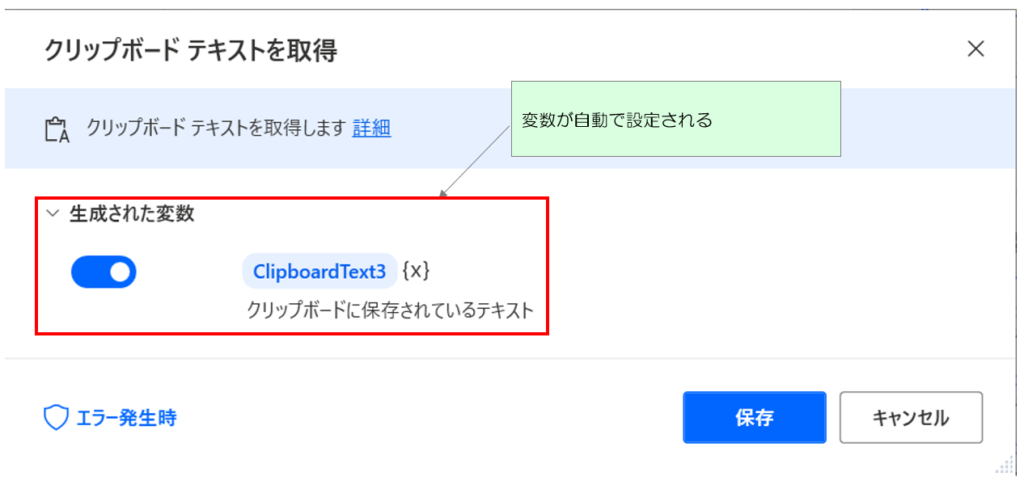
これが変数を取得するアクションなら、取得する変数の候補を自動で表示&設定してくれます。
ローコード開発ここに極まれり。
フローの作成方法は、Uipath(※)とかなり似ていたので、直感的に理解しやすく簡単にフローを作成することが出来ました。
※Uipathとは、Uipath社が提供しているRPAツールのこと
それ以外の機能でも、個人で使う分にはUipathと比較してもそんなに遜色ない、というのが現時点での所感です。
まだセレクターの精度やレコーディング機能などは試していないので、ひょっとするとそこに差があるかもしれません。
いずれにせよ、これが実質無料で使えてしまうというのは、、、RPA業界は激震ですね。。
(会社レベルでの運用だと、また違う話になるのでまだなんとも言えないのかも?)
おわりに
今回は、Power Automate Desktopを実際に使ってみての感想を記事にしました。
これだけの機能をもつツールがWindows10標準搭載というのは破壊力がありすぎますね。
何でもいいので自分で1つフローを作ってみると、雰囲気がもっとわかるのではないでしょうか。
色々なアクションが標準で用意されているので、私もどんどん試していきたいと思います。
なにせ、無料。
使えるものは使って、日々の仕事をどんどん効率化していきましょう!
ここまで読んでいただきありがとうございました。